ワイヤレスのイヤホンやヘッドフォンを使う方が多くなってきましたが、
Bluetooth(ブルートゥース)特有の困りごとがあるのでピックアップしてみました。
(再起動、Bluetoothのオンオフ、充電の不具合など、他の機器と共通しているものは割愛)
使い始めの困りごと
使い始める時にはペアリングという
「これ(ワイヤレスイヤホンなどの接続させたいもの)とこれ(アンドロイドやiPhoneなど接続元)をBluetoothsで繋げて良いですね」
という認証をしなければなりません。
簡単なものであれば
- (ワイヤレスイヤホンなど)接続させたいものの電源をON
- (アンドロイドなど)接続元のBluetoothをON
- 自動的に「ペアリングさせますか?」といった表示が出るのでOKすれば完了
なのですが、機器によってはPINコードなどが必要とされたりしますので、説明書を手元に置きながら作業して下さい。
また、大事なポイントが「人混みの中でペアリング作業をするのは避ける」ということ!
間違って他人のものをOKしてしまう可能性もあるので、自宅などで作業をするのが安心です。
使っている中での困りごと
Bluetooths特有のトラブル…周波数のバッティング
Bluetoothsは2.4GHzの周波数を使っているのですが
電子機器の中にはBluetoothsと同じ帯域の信号を使っているものがあるので、
それの近くだと通信が阻害される事があります。
(WiFiも同じ帯域のものが多いですが、最近のBluetoothsはWiFiとのバッティングを軽減しているものがあります。また、Wi-Fiは5GHzを選べる場合もあります。※5GHzの場合、家電とのバッティングは避けられますが壁などの障害物には弱いので環境に合わせて選んでくださいね。)
Bluetooths特有のトラブル…繋がらない!
通信が途切れるのは良くある事なので、その場合は「設定」→「Bluetooths」で
接続させたいデバイス名のところを押せば接続出来るのですが…
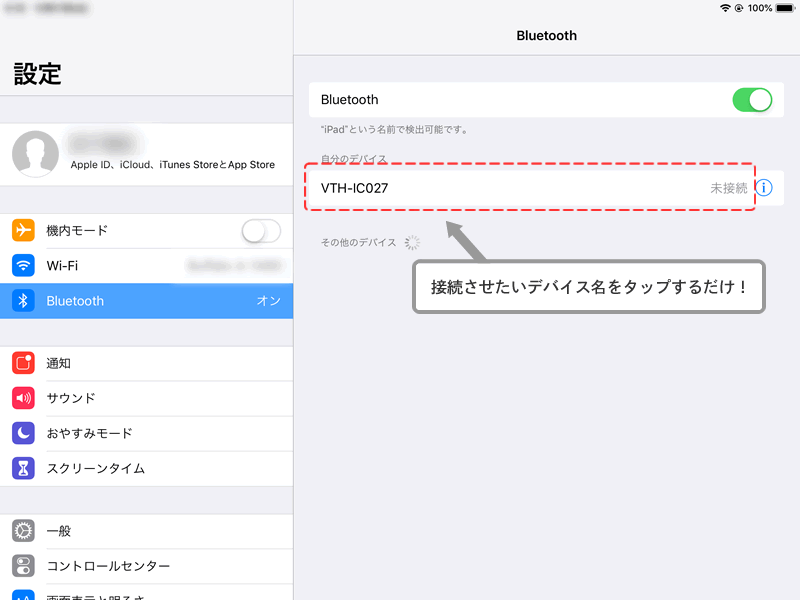
たまに「充電にも問題はなく、再起動やBluetoothsのオンオフなどをしても、未接続状態のまま。急に繋がらなくなった」という時があります。
こういう場合は「一度ペアリングを解除して再度ペアリングさせる」とうまくいく事が多いです。
ペアリング解除のやり方
- 「設定」→「Bluetooths」で未接続状態のデバイスの「iアイコン(Androidは“歯車アイコン”)」を押します。
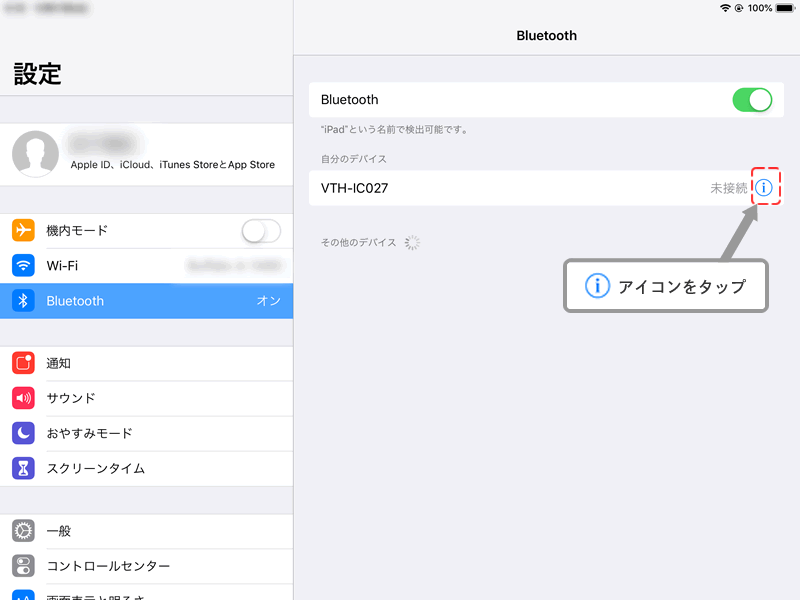
- デバイスの情報画面が出てくるので「このデバイスの登録を解除(Androidはペアリングされたデバイスを“削除”)」を押します。
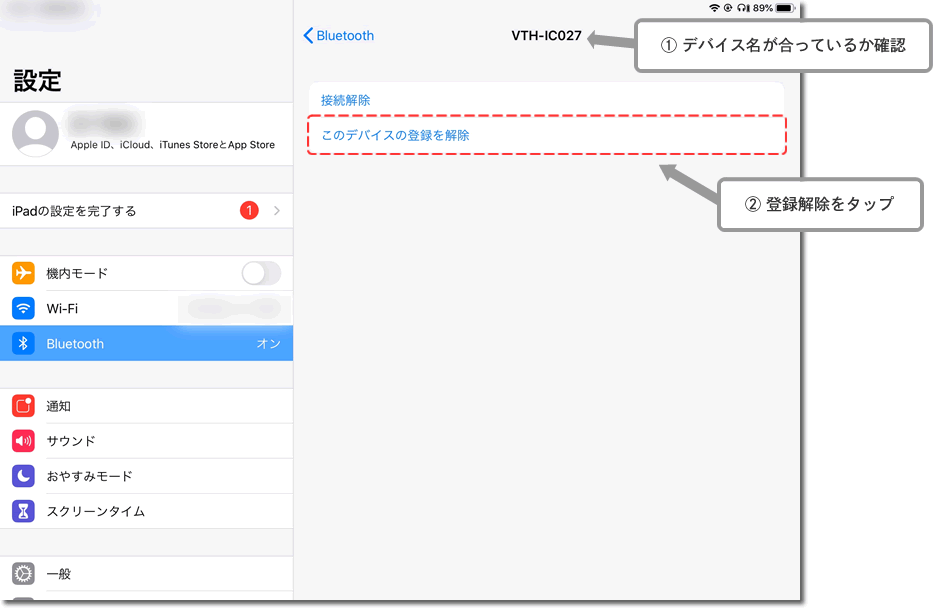
これでペアリングが解除されるので、もう一度ペアリングしなおせばok!
以上、Bluetooth特有の困りごとをピックアップしてみました。


